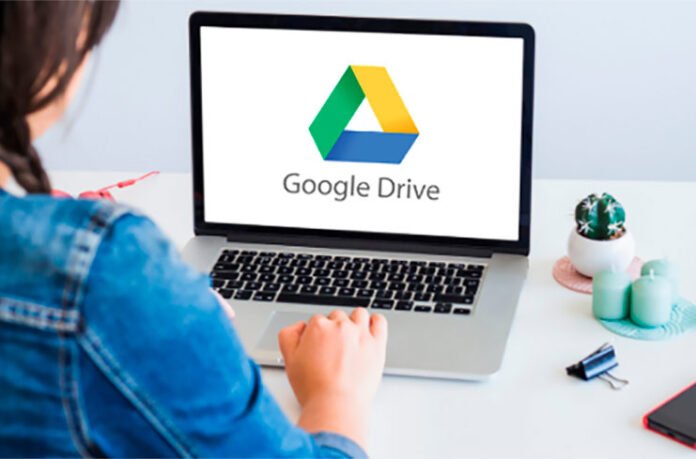You may back up your files up and access them from anywhere at any time with the use of cloud storage services like Google Drive, which provide storage space. However, occasionally even Google Drive may not function as smoothly as you would like.
Users typically receive 15GB of free cloud storage with Google Drive, which they may use to upload papers and other data. Google Photos and Gmail also share a quota on Google Drive.
Unfortunately, there is a glitch in the cloud service that occasionally notifies you that Google Drive is full, even if this is not the case when you check the Google storage space that is actually accessible. When you see error messages stating “Gmail storage full,” this is what happens.
Some customers even express dissatisfaction that Google Drive does not adjust the storage quota after they delete a few items. Of course, managing Google storage wisely—not just deleting files—is necessary to permanently fix the problem.
Here are the top 8 solutions to cure the “Google Drive storage full, but no files in it” mistake if you find yourself in this situation. Each of these recommendations addresses the issue at its core, allowing you to utilize your Google storage more effectively.
Check Your Google Drive Account’s Storage Capacity
The initial step in troubleshooting should be to identify the cloud space-hogging issue. You see, the Google account storage plan includes more than simply Google Drive. As was previously mentioned, your cloud space quota is also used by Gmail, Google Photos, and anything that you share.
Visit https://one.google.com/storage and log in to your account to discover the offender. Check Google Drive, Gmail, and Google Photos’ storage capacities.
You must delete some large email attachments and compress uploaded images if Google Drive requires less storage than the other two services. Let’s go over the specifics:
Method 1: Delete Large Email Attachments
Your Google Drive capacity may be being taken up by a lot of email attachments that you receive. Open your Gmail account and delete any mail you no longer need to free up some storage space. You can identify certain messages with large attachments by using a variety of search parameters, which will simplify your search. For instance, you can use the Gmail search bar to open any emails with attachments larger than 10 MB by entering “has: attachment:10M” (without quotes). As an alternative, you can filter your search by clicking on the arrow next to the “Search mail” input form and using the available options.
You have the option to delete any out-of-date emails once they surface.
Method 2: Compress Photo Uploads
Adding images to Google Drive can take up a lot of storage space as well. Most people are unaware of this, however you can recover hundreds of megabytes simply by compressing your submitted photographs. Here’s how to go about it:
- Go to the “Settings” tab for Google Photos and select the “Recover Storage” button. Your photographs and videos’ resolution will be changed from their original to high quality with this setting.
- Select “Compress” from the pop-up menu. Compressing your photographs and videos will reveal how much space you can save. Depending on how many films and photographs are being compressed, the process may take up to an hour.
- Change the sync option from “Original” to “High quality” to ensure that your upcoming uploads won’t consume a lot of storage space. By significantly lowering their quality and size, this will enable you to save more images and movies.
Method 3: Delete Photos from All Your Devices
Sometimes the “Google Drive wrong quota” problem will persist even after you have deleted your photographs from Google Photos. This is due to the possibility that by syncing your other devices, the missing pictures may be recovered.
You must erase the photos from all of your synced devices if you want to get rid of them permanently. Although it could be a tiresome task, doing this could spare you the hassle of having to deal with the Google Drive “Storage Full” issue.
Method 4: Delete Unnecessary Files from Google Drive
- To see all the items taking up your storage space while in your Google Drive account, choose the “Storage” option in the left sidebar.
- To switch the sort order from large to small, click “Storage used.” Remove any huge files you find on the Drive that you no longer require.
- After that, click “Computers” in the left sidebar to see whether there are any large files. However, keep in mind that deleting them also removes them from your PC if you are continuously syncing these folders and files to your computer.
Don’t forget to empty the trash when you’ve finished deleting files you no longer require.
Method 5: Empty Your Trash
When did you last clean out your Google Drive trash? When you remove files from Google Drive, they are not actually permanently removed; instead, they are placed in the trash and remain there until they are automatically erased after 30 days
Fortunately, you are not required to wait 30 days for the rubbish to be removed. Regular trash removal will help you conserve storage space. This is how to accomplish it:
Go to your Google Drive account and choose “Trash” from the menu on the left.
- If anything is present, select “Delete forever” after clicking “Empty Trash.”
Method 6: Check and Remove Shared Folders
Sharing folders with people frequently might have a big impact on your Google Drive capacity. The folders and their contents should be deleted because that is your best alternative. But before you do, speak to the individual with whom you are sharing the folders and request that they make a backup of the files.
Method 7: Remove Hidden App Data
It’s important to note that data from third-party apps may fill up your storage space if you utilise Google Drive to backup those items. Use the steps listed below to delete it:
- Open Google Drive and choose “Settings” from the gear menu in the upper right corner.
- Select “Manage Apps” from the pop-up menu.
- Peruse the list and, when you come across an app that has hidden data, click on the “Options” icon next to it and choose “Delete hidden app data.”
When you delete huge files, Google Drive could occasionally stop updating and you might continue to receive the error message “Storage full, but no data in it.” Several users claim that exiting Google Drive and then signing back maybe back in might work. Whether it doesn’t, wait a few days and check Google Drive to see if the quota has been changed.
Bonus: Why You Must Pay Attention to Your Google Storage Space
Additionally, it should be mentioned that Google has already begun applying its June 1, 2021 upgrade. Your Google Drive usage is the main focus of the change. Google will remove huge email attachments for you if you forget to do so. However, the service will also remove all of your other saved files from the HDD. Keep in mind, too, that Google won’t simply delete your files. Your inactivity for two years or more is a need for the deletion procedure.
In other words, your account will be terminated if you somehow haven’t used it for two years or haven’t made any changes to the whole storage. The importance of clearing your Google space—starting with large email attachments, compressing photo uploads, removing trash, and using the other techniques we just mentioned—is demonstrated by this.
Try an Alternative File-Sharing and Storage Service
Sometimes you need to transfer a large file or folder right away and don’t have time to delete or compress your files, or you simply don’t want to. I’ve got good news: there are substitute services that let you send a file or folder of any size quickly, securely, and sometimes even for nothing.
One of the reasons some customers are hesitant to utilize Google Drive is because of its fixed membership rates. The elementary plan, the basic plan, the standard plan, and the premium pricing plan are the four of these unique plans. When you sign up for the first time, you receive the basic plan, which includes 15 GB of free storage. With the basic plan, you can upgrade this deal and acquire 100 GB of storage for $1.99 per month or $19.99 per year. The other pricing tiers are also more expensive, so in order to use the finest Drive features, you must sign up for a monthly plan or above. The case with File Whopper is different.
File Whopper is a specialized file-sharing service, in case you haven’t heard of it, that enables users to transmit files and folders of any size without signing up for any monthly subscriptions.
There are also no cloud space quotas, so you won’t have to worry about your storage space filling up. You simply pay for the size of the folder or file that you are moving with File Whopper, making their services relatively reasonable. Additionally, transmitting files or folders up to 5GB is cost-free.
Your data’s security is important to File Whopper. Your files and folders are secured with an auto- or user-generated password that can only be accessed by you and the receiver before being transported and encrypted. To ensure that no one can guess what kind of data you are transmitting, the real name of your folder or file is replaced with a special transfer ID once you are prepared to upload.
The File Whopper programme makes the transfer faster and safer because both the sender and the recipient can still see the actual name of the file or folder on their computers. Additionally, the programme allows for simultaneous downloads and uploads. This implies that if you’ve emailed the receiver the download URL and password, they can begin downloading as soon as the upload begins.
Most crucially, the data being sent is never accessible to File Whopper. Contrary to other services, File Whopper securely stores your data on its servers for up to 14 days before deleting it as soon as the recipient downloads it (s).
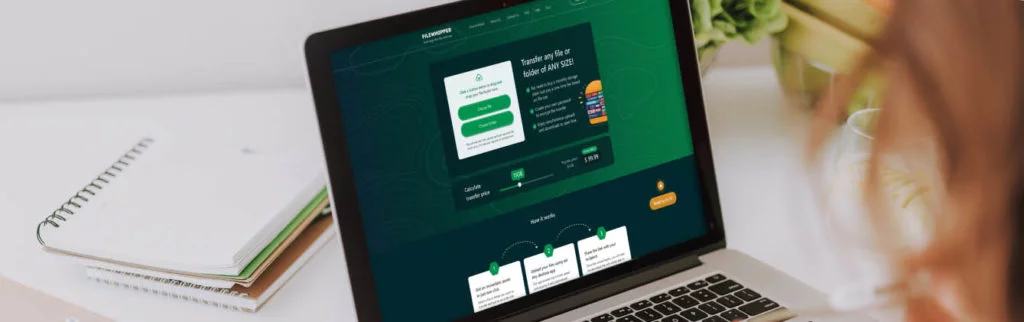
Still unsure? The following are the main justifications for using File Whopper:
- You can send any size of files and folders. Transferring 5GB, 100GB, or even 10TB worth of files or directories is not at all difficult.
- Since there is no need to compress the files, you send them just as they are, preserving their original quality.
- Zero-knowledge encryption ensures that your data is protected to the highest standard.
- If there are any internet connectivity issues or an unplanned shutdown of your computer, the utility will immediately resume the upload or download.
- There are no recurring payments or any obligations. Based on the size of the file or folder you want to transfer; you make a one-time charge.
- There won’t be any intrusive advertisements to deal with. to pitch you other goods.
- The service is quite straightforward and doesn’t overwhelm you with features you don’t require.
- After being downloaded, your data is automatically removed from the servers.
- Your user account is always up for deletion.
- If you don’t give File Whopper a try, you won’t know what you’re missing. You can test it out for free by emailing any file or folder that is under 5GB.