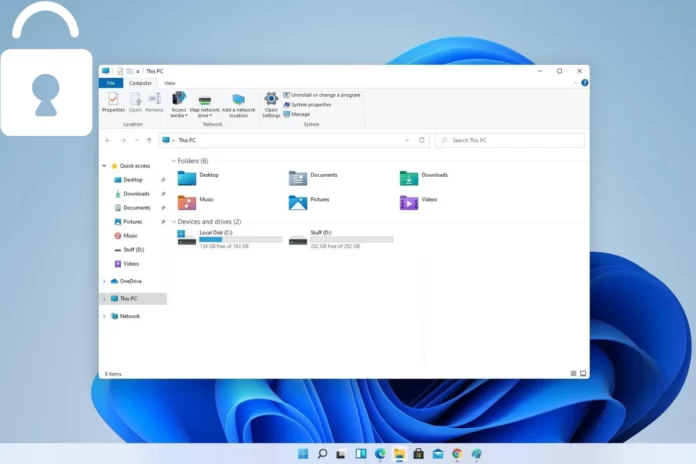A fantastic technique to keep your data safe from prying eyes is to use locked Folders. This is especially helpful if you wish to keep some files private while sharing your computer with family, friends, or coworkers.
But for whatever reason, Windows doesn’t come with this option turned on by default. This functionality requires the creation of an executable.bat file, which is a laborious and pointless process for a newbie to learn how to do.
We have written this comprehensive guide to assist our readers in password-locking any file or folder in Windows 11 using this free, user-friendly third-party programme.
Step 1: Open your preferred web browser and look for and download Easy File Locker by Xo slab.
Step 2: Open the Easy File Locker software that was just installed, then select System > Set Password.
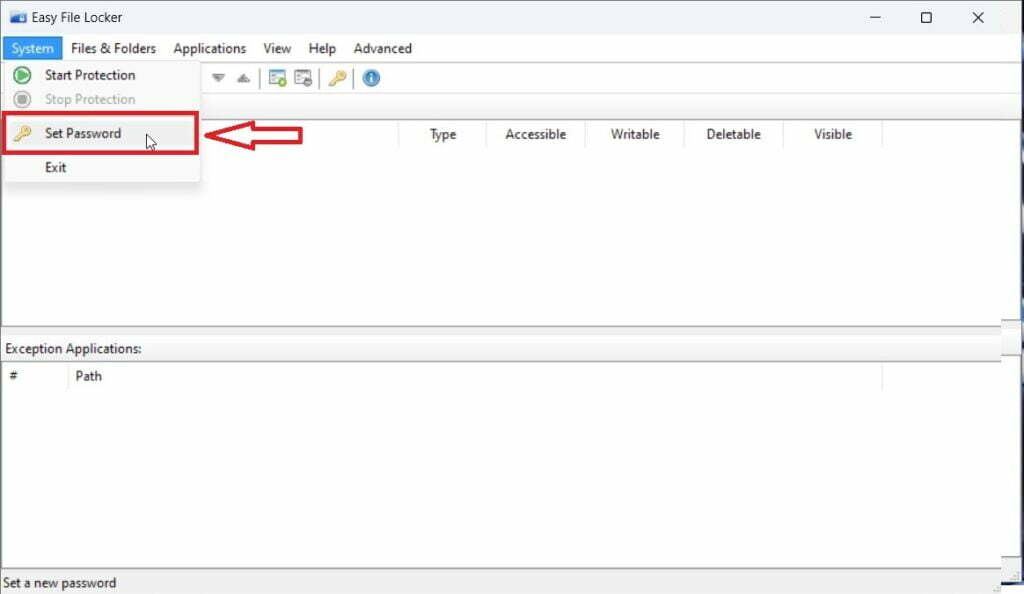
Step 3: At this point, you’ll be prompted to create a new password. To set the password, you must type it in again and click OK.
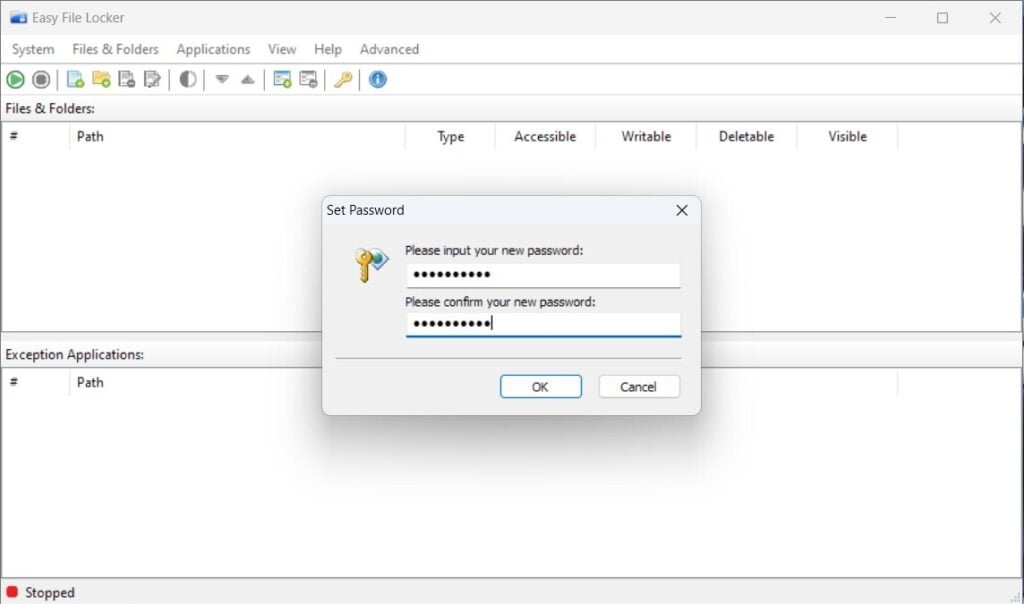
Step 4 is to select Files & Folders and then Add Folder (or Add File if you want to lock a file).
Folders
In step 5, uncheck Visible and check Accessible. Go to the folder you want to lock with a password by clicking the three dots, then click OK
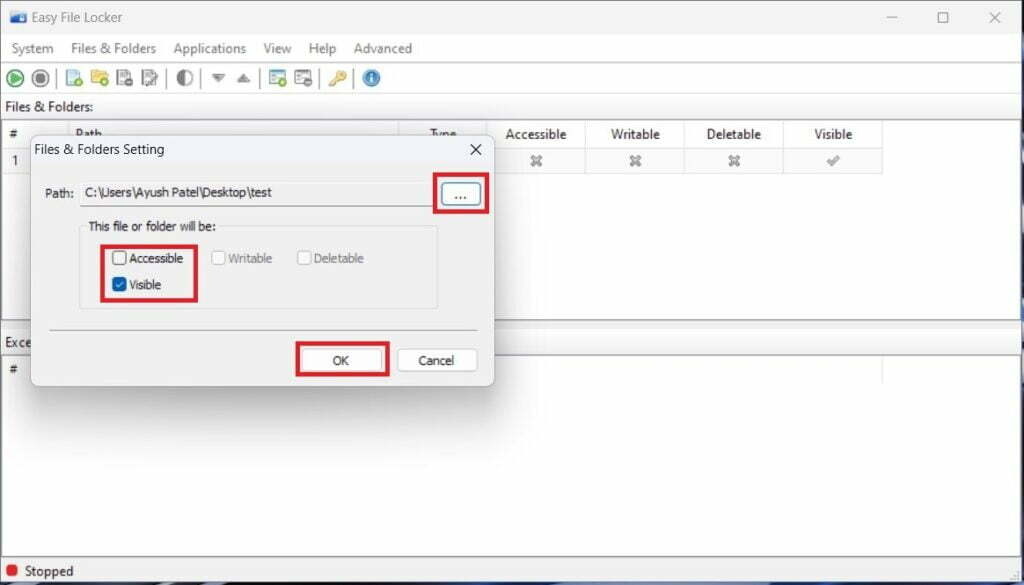
Once the folder has been locked, you’ll notice that the password must be entered in order to open the locked folder. As an alternative, you can quickly unlock a folder permanently by heading to Files & Folders > Remove.