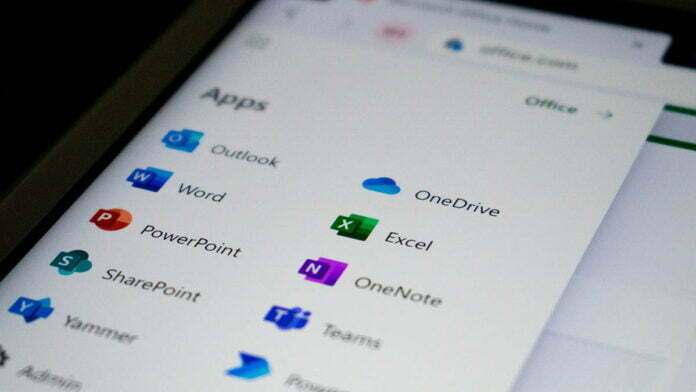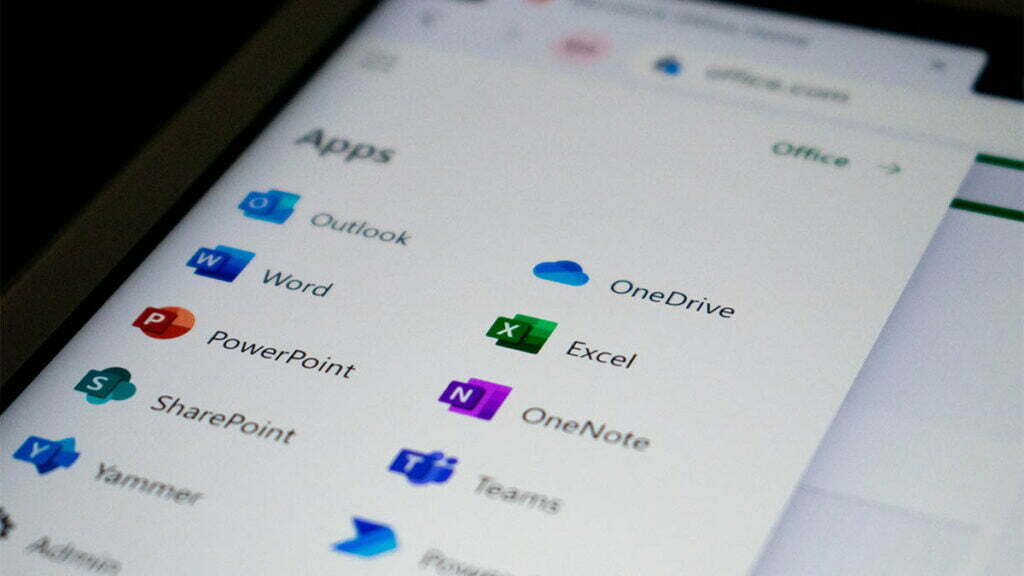
A large chunk of users worldwide consider Microsoft Office as essential software. While the Microsoft Office suite comes pre-installed on most new computers, you might need to install it manually. Likewise, this guide will show you how to install the Microsoft Office suite on your Windows PC.
Installing Office apps like Word, Excel, and PowerPoint is exceptionally uncomplicated. All you need to do is sign in to your Microsoft account on the Office website and download the installer. Consequently, the installer will do everything automatically.
How to install Microsoft Office
If you download the Microsoft Office suite from Microsoft’s website, the installer will install all the included apps on your PC. Also, ensure that you have an Office 365 subscription or a Microsoft Office license linked to your account. In case you don’t, you can purchase Office from the links below:
1. Firstly, visit the www.office.com website to download the installer.
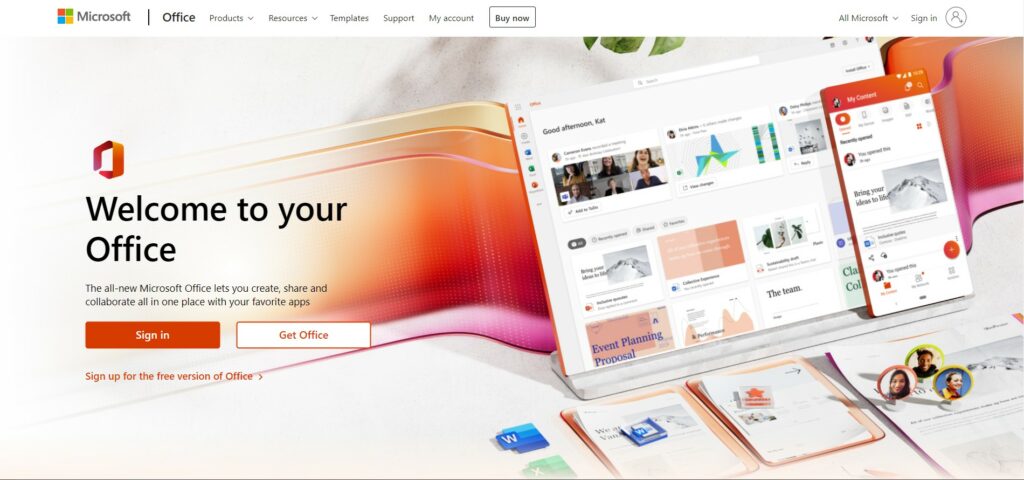
2. If you’re not signed in, sign in to your Microsoft account tied to an Office license.
Note: The account can be a regular Microsoft account or a work/school account.
3. Skip to the 5th step if you signed in with a work or school account. If you have a regular account, click the “Install Office” option on the Office home page.
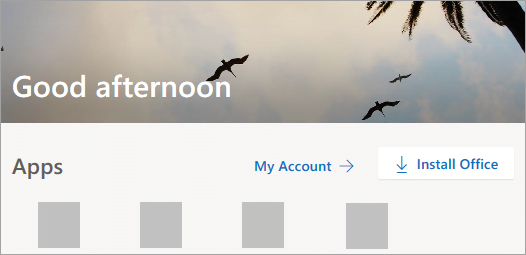
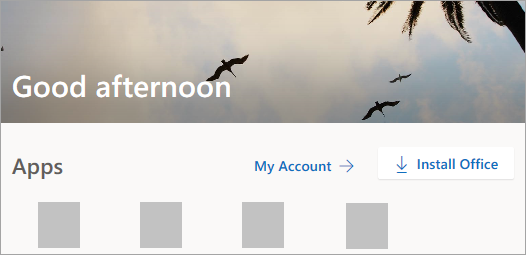
4. Then, click on the “Install” or “Install Office” option depending on your version, to proceed.
Note: You will need to purchase Office 2021 if you don’t already have it.
5. If you signed in using a work or school account, visit this link to open the Office home page and select the “Install Office” option.
Note: You will need to purchase an Office 365 subscription if your account doesn’t already have one.
7. Further, this completes the downloading of the Office installer. Open the downloaded installer file to proceed with the installation. If prompted, select “Yes” on the prompt.
8. Wait for the installer to install the Office suite’s apps automatically.
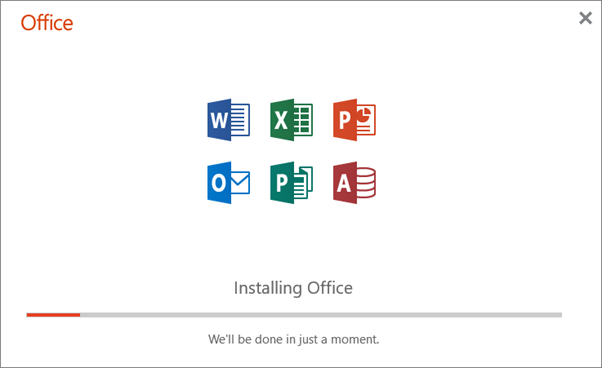
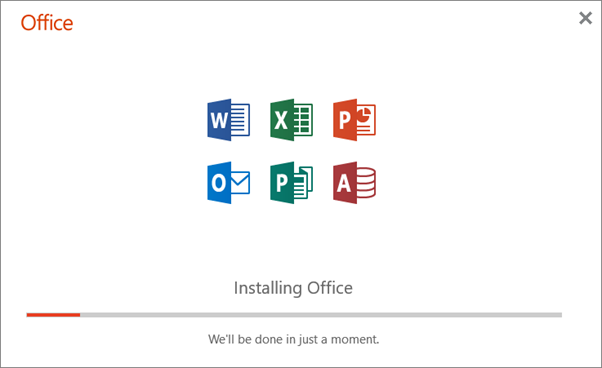
9. The installer screen will display the “You’re all set! Office is installed now” message after installing the apps on your Windows PC.
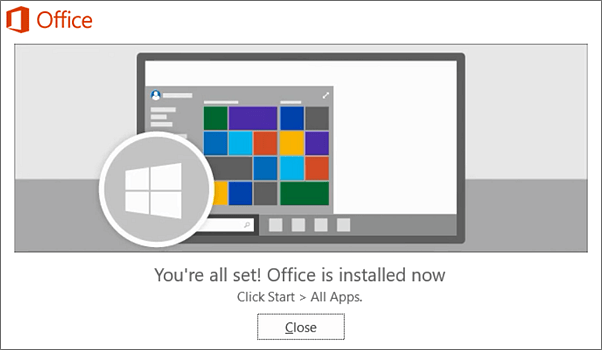
10. Finally, open any Office app like Word to sign in and complete the activation of your Microsoft Office suite
.
Conclusion
It’s pretty easy to install the Microsoft Office suite on a Windows PC. After installation, you can use all the Office suite’s applications depending on your Office version. If you understand how to install Microsoft Office on your PC, let us know your thoughts in the comments below.